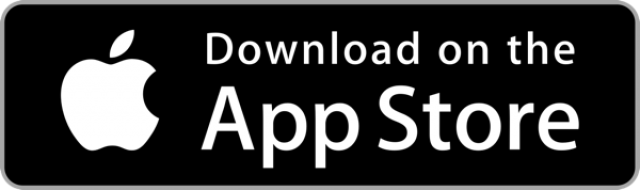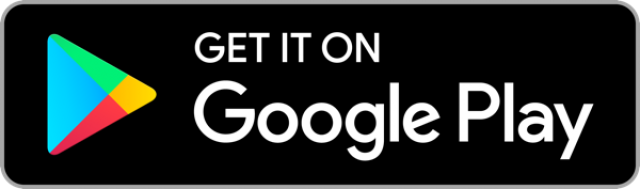FAQs
Frequently Asked Questions
RESOURCES: Financial Wellness | Calculators | Fraud Center | Holiday Schedule | Events and Seminars | FAQs | Blog
Auto
- How do I check my loan status?
Login here and click "check my loan status"
- How do I verify my auto insurance?
Login here to verify your insurance.
- How do I get an Express Loan Check?
Negotiate with the power of a cash buyer with an Express Loan Check. This works like a personal check. Once pre-approved, you receive the Express Loan Check. Just make it payable to the car dealer for the purchase price, up to the approved maximum loan amount. This loan amount is determined by an evaluation of credit, amount, term, and other factors. Loan to value restrictions may apply. If you change your mind, you are under no obligation to use it (just shred it up for your safety). The Express Loan Check is valid for 30 days. Apply online, in-person or call us at 610.821.2403.
- Is there a first time Car Buyer program?
Yes! No credit history? No problem!
Benefits include:
- No co-borrower required
- Rate discount of 0.50% if you (borrower) complete the online GreenPath™ course, “Budgeting Basics”
- $25 deposit to member’s savings account after six months of on-time payments*
- Up to 1.00% rate reduction after 12 months of on-time payments* - you may qualify to refinance at an even lower rate!
- No payments for 60 days
Program Criteria:
- Must be 18 or older
- Proof of income required; maximum debt-to-income (DTI) ratio of 40%
- Four months at current employer required
- Proof of insurance required upfront
- No derogatory information on credit report
- Direct auto loans through the credit union only (loans applied for at a dealership are not eligible)
Buying a Home | Mortgages
- How do I submit my Real Estate Taxes?
Submit your taxes here.
- How can I finance a second home?
First Commonwealth only offers second home mortgages for properties located in Pennsylvania and New Jersey. Talk to a Mortgage Specialist to run through detailed options.
- How do I submit my homeowner’s insurance?
Auto & Home Insurance
- How do I check the status of my insurance claim?
Call 1.855.483.2149 toll-free, 24x7x365
- Who do I call for customer service on my policy?
Call 1.855.483.2149 toll-free, 24x7x365
- Who do I call to file a claim?
Call 1.855.483.2149 toll-free, 24x7x365
Health Savings Account Basics
- What is a High Deductible Health Plan (HDHP)?
A health plan that satisfies both an annual deductible and a maximum out-of-pocket medical expense requirement. The annual minimum deductible is $1,350 for 2019 and the out-of-pocket expense cap cannot exceed $6,750 for 2019 for single coverage. The annual deductible must be at least $2,700 for 2019 and the out-of-pocket expense cap cannot exceed $13,500 for 2019 for family coverage. Individuals with single coverage may contribute up to $3,500 in 2019 and individuals with family coverage may contribute up to $7,000 in 2019. Eligible individuals that are age 55 and older may make HSA catch-up contributions up to $1,000.
- What is a Health Savings Account?
Health Savings Accounts allow members to set aside money for future medical expenses. There are certain tax advantages to HSAs, e.g contributions are tax deductible and earn interest tax free until withdrawn. Withdrawn funds used to pay for "qualified medical expenses" remain tax free
- Are there reporting requirements?
Yes, the HSA owner will file form 8889 annually to report the amount of distributions used for qualified medical expenses.
- Are there any "use it or lose it" provisions?
No. HSAs roll over from year to year and are fully portable from one Custodian/Trustee to another.
- How are distributions from an HSA taxed?
Distributions from HSAs may be exempt from federal income tax and penalties, depending on whether the HSA owner has qualified medical expenses.
- When are HSA assets available?
HSA assets are payable on demand. There are no distribution restrictions on when and how often an HSA owner may take distributions from an HSA. Using checks and debit cards are acceptable means of withdrawing HSA assets from the account.
- Are there contribution limits?
Individuals with single coverage may contribute up to $3,500 in 2019 and individuals with family coverage may contribute up to $7,000 in 2019. Eligible individuals that are age 55 and older may make HSA catch-up contributions up to $1,000.
- Who can contribute to an HSA?
Any individual including an eligible individual's employer may contribute to an HSA.
- Are there age limits?
Contributions must stop once the HSA owner reaches age 65. Contributions cannot be made beginning with the month the eligible individual enrolls in Medicare.
- Are there income limits?
No.
- Who is eligible to open an HSA?
Any individual who is covered under a HDHP and generally does not have coverage under another non HDHP is eligible for an HSA. The eligible individual can not be enrolled in Medicare and is not eligible to be claimed as a dependent on another individual's tax return.
Digital Banking
- How can I download the Digital Banking app?
You can download the First Commonwealth Digital Banking app in just a minute. You can get it on GooglePlay or download it within the Apple store.
- How do I reset my Digital Banking password?
If you forget your password and your account is not locked, you can use the Forgot Your Password option on the Login page to reset your password. Depending on the configuration, you may not be able to reset your password from an unregistered browser.
To reset a forgotten password. On the Login page, do the following:
1. Click or tap "Forgot your password?"
- Enter your login ID.
- Click or tap Submit.
2. Click or tap one of the contact methods that are on file for you. You will receive a code via the contact method that you select.
3. On the Secure Access Code page, enter the code and click or tap Submit.
4. Enter your new password.
5. Re-enter the password in the Confirm Password field.
6. Click or tap Submit.
- Do I need to share my login if I am a joint account-holder?
No, you should not share your login credentials with anyone including any joint account owners. In Digital Banking, every user will have has their own unique Login ID and Password. This means you will be able to see all of your accounts with one login.
- Are security alerts in Digital Banking sent in real time?
Yes, security alerts are event driven and are sent in real time. Transactional and history alerts are near real-time and may have a brief delay.
- Is the content of my messages and any attachments sent securely in Digital Banking?
Yes, the transport of your message is secure sockets layer (SSL)-encrypted and is never sent through public, unsecured communication channels like email communication.
- How do I remove the registration from a device?
On a computer browser, you delete all Internet browser cookies or the browser cookies for Digital Banking. See your browser help for information about deleting cookies.
On a tablet or smartphone, the registration information is automatically deleted when you delete the Digital app.
- I registered my browser or device during a previous login, but now I need to register it again. Why?
There are several possible reasons that you may need to register a browser or device again, including:
- Your browser settings are configured to delete cookies.
- Your browser cookies for digital banking were removed.
- You use a browser plugin that automatically removes browser cookies when you close the browser.
- Your account requires a secure access code each time you log in.
- You use a Symantec VIP Token for a secure access code when you log in.
- You log in with a different browser on the same registered computer.
- You deleted and reinstalled the mobile banking app.
- For security reasons, we reset all active registrations for all users.
- Can I use Internet Explorer when using Digital Banking?
Internet Explorer is NOT supported. We recommend using the most up-to-date versions of Chrome, Firefox, or Edge. If you are experiencing issues using Digital Banking and are using Internet Explorer, please log out and sign back into Digital Banking using another supported browser.
- What if I want to send money to someone whose bank or credit union doesn't offer Zelle®?
As of March 31, 2025, all users must be enrolled through one of the more than 2,200 banks and credit unions that offer Zelle® in order to send and receive money. You can find a full list of participating banks and credit unions live with Zelle® at Zellepay.com. If their bank or credit union is not listed, we recommend you use another payment method at this time.
- If I forget to logout, how long will it take before my session automatically times out?
Your session will time out after ten minutes of inactivity. There is a maximum session time of one hour.
Mobile Check Deposit
- Are there any kinds of checks I can’t deposit using Mobile Check Deposit?
- Any third party check, i.e., any item that is made payable to another party and then endorsed to you by such party
- Any item that contains evidence of alteration to the information on the check
- Any item issued to you by a financial institution in a foreign country
- Checks payable jointly, unless deposited into an account in the name of all payees
- Checks not payable in US currency
- Stale dated checks – checks dated more than 6 months prior to the date of deposit
- Checks that are post-dated or expired
- Checks that have been previously been submitted through Mobile Check Deposit services or through a remote deposit capture service offered at another financial institution
- Cash
- Savings Bonds
- Which accounts can I use to make deposits?
Members can deposit checks into their checking or savings account.
- What are the cut-off times for deposits made with Mobile Check Deposit?
You can deposit checks at any time. Checks will have an immediate release of $400. The remainder of the amount will be on hold for 2 business days.
To avoid overdrafts and/or fees, check your account online to verify that the funds have been made available.
- What should I do with the check after it has been deposited into my account?
After confirming the check has been deposited into your account, we recommend that you write on the front of the check-in ink these words: “Mobile Deposit on DATE” (where DATE is the full date you deposited the check by Mobile Deposit) then securely store the deposited check for a minimum of 30 days, then destroy it. Keep your check-in a secure place until you destroy/shred it.
You should keep the check for 30 days after the deposit to provide sufficient time should the original item be required for any reason. - Is there a dollar limit on these checks?
Members can deposit up to $3,000 per day with a monthly maximum of $15,000.
Business members should discuss limits with their Relationship Manager.It is important to track your deposit limits - both count and dollar! If your current deposit puts you over the limit, you will receive a generic error on the mobile app: “Deposit Failed: Deposit limit has been exceeded. Please contact your financial institution.”
If this is in regards to a daily limit, you can use Mobile Check Deposit the next day to deposit your check. If you have surpassed your monthly limit, the check will then need to be deposited at a First Commonwealth Financial Center.
- How many checks per month can I deposit using Mobile Check Deposit?
Members can deposit up to 20 checks per day with a maximum limit of 35 checks per month.
Business members should discuss limits with their Relationship Manager. - Do I need to endorse the check I am depositing?
Yes, you are required to endorse the back of the check you are depositing as " For mobile deposit only” or as otherwise instructed by FCFCU.
- How long does it take to upload a deposit?
This will depend on the speed of your connection. Wi-Fi transmission submits times are usually in the 5-10 second range. The network transmission times range from 10-30 seconds. Weaker signal strength may result in a slower response time.
- Will I be charged by my mobile carrier for this service?
Your standard wireless carrier charges apply.
- How much does it cost to use Mobile Check Deposit?
There is no charge for members to use Mobile Check Deposit. Business Members: please contact your Relationship Manager for more details.
- What are the advantages of using Mobile Check Deposit?
You can securely deposit checks from anywhere, anytime - even if you are not near a Financial Center or ATM. This saves time and expense by reducing trips to the credit union to deposit checks.
- What mobile devices are supported?
Mobile Check Deposit is currently available for the Android (Operating System version 4.1 or higher), iPhone (Operating System version 5 or higher), and iPad. The phone camera needs to be rear-facing and 4+ megapixel resolution with flash. Although some different devices will work for the mobile app, the camera specs may not be considered optimal for capturing images. To troubleshoot your device, please check the phone specifications online or with your wireless provider.
The entire check needs to be captured between the overlay boundaries on a flat, dark surface to ensure proper check imaging.ANDROID Devices - TIP: To capture the best image - Tap to focus!
- Who is eligible for Mobile Check Deposit?
First Commonwealth members, who maintain an eligible checking or savings account are eligible. You must be a member for at least 60 days before you can enroll in this Digital Banking App feature. Enrollment is not guaranteed as some restrictions may apply. Business Members: please contact your Relationship Manager for more details.
Direct Deposit Distribution
- Who Is eligible for Direct Deposit Distribution?
Anyone that has a Direct Deposit posting to their account in the past 30 days can add a Direct Deposit Distribution.
- How do I access this feature?
Step 1
Access this feature by selecting Direct Deposit Distribution located under Services in the navigation tree located on the left side of the screen.
Step 2
Select your payroll transaction from the dropdown. Click the Plus Sign (Add a new direct deposit distribution) to add additional accounts for distribution.
Step 3
Select the account or loan to which you want to make the distribution. Enter a percentage or dollar amount.
Distributions will happen in the order in which they are set up. Distributions will continue until funds are exhausted or distribution are complete, whichever comes first. Excess funds will remain in the account to which they are deposited.
- How do I set up my payroll for Direct Deposit?
Each employer has their own process for setting up your payroll for Direct Deposit. Reach out to your Human Resources Department. Provide them with your account number and our Routing Number (231379199). Social Security or other governmental direct deposits should be set up using godirect.gov.
- What are the advantages of using Direct Deposit Distributions instead of a Transfer?
Transfers happen on a scheduled basis, regardless of when your payroll is received. Direct Deposit Distributions will only occur when your payroll is received.
- How does this work?
The transfer is tied to your deposit and not to a point in time. It is set up based on the company name of the deposit and will occur when the deposit is recognized by that company name. Once set up the distributions will not occur until the next time the payroll is deposited to the account.
- Which accounts can I use?
You can add distribution to any account or loan that you have access to in Digital Banking.
- What if the amount of my Direct Deposit changes?
If your distributions are set with percentages, the amount of your distribution will change based on your total deposit. If your distributions are set with specific dollar amounts only those amounts will distribute, and the excess amount left in your account will change.
- What if I want the entire amount of my deposit to distribute to another account?
Simply set your distribution account and then choose 100% for the distribution amount.
- What if I want to change my distributions?
If you would like to make a change to the distribution amounts, add or delete an account or loan, simply log back into Digital Banking, and select Direct Deposit Distribution from the Service Menu. Select your deposit from the drop-down menu. Your current distributions will display. You will be able to make changes to the distribution amounts, add a new account by selecting the plus sign button or delete an existing row by selecting the trash can symbol. Then click Update Change.
- How long does it take for the change to happen?
New distributions or changes to existing distributions do not occur until the next time the payroll is deposited into your account.
- My Direct Deposit Distribution did not work this time, what happened?
Sometimes the information used to send the deposit is changed by the company submitting the payroll. When that occurs, the current distribution will no longer recognize the deposit. A new distribution will need to be set up based on the most recent deposit to your account.
Bill Pay
- Payees - What is a payee?
A payee is the issuer of a bill that is due to be paid by you.
- Payee - How do I add a payee?
Clicking “Add payee” at the top of the payments page will walk you through a one-time, step-by-step setup process to gather key information used to send your payments.
- Payee - What are payee categories?
Categories allow you to group your payees for customized listings, whether you’re scheduling payments, viewing pending transactions, or researching your transaction history. You can manage your categories under my account and assign a payee to a category when adding or editing them.
- Payments - How do I set up a person-to-person payment?
When adding a payee, choose the “Pay an individual” option. Whether you have their deposit account information or not, there are options readily available to send your payment.
- Payments - Can I make payments on a holiday or weekend?
No. Holidays and weekends are designated as ineligible for payment processing and will affect the dates available to select when scheduling your payments.
- Payments - How do check memos work?
Memos are available for use when there is additional information about the payment you need to disclose. (example: adding “apply extra payment to principal” on a mortgage payment)
- Payments - How do I set up recurring payments?
To set up a recurring payment, click the “make it recurring” link located in the “Action” column of your payee on the payment page. Enter the amount; select the payment from an account and the frequency you want your payments to be automatically scheduled.
- Payments - Is there a cutoff date for editing or stopping a payment?
Yes. Your ability to edit or stop a payment after 7:30 AM EST on its designated process date will be unavailable while funds for bill payment are being verified. Payments that pass verification are processed and cannot be edited or stopped. Payments that fail verification due to insufficient funds and any FCFCU loans that are not current will be canceled. (Once the item is processed it cannot be canceled. Bill Pay will attempt to process at 8 am and a second time will happen at 3 pm. If it doesn’t process it will be canceled. Debit happens around 8:10 am and/or 3:10 pm.)
- Payments - How are my payments processed?
Payments may process electronically or by check. Electronic payments will either process through ACH. The goal is to deliver your payment securely, using the fastest method available for your payee.
- Payments - Will my payment always process the same way?
Not necessarily. If your payee establishes new electronic payment relationships or discontinues them, your payment processing method may be impacted. A check payment may start processing electronically, or vice versa depending on the payee.
- eBills - What is an eBill?
eBills present due dates and amounts from your billing statement to alert you when it’s time to schedule payments.
- eBills - How do I set up an eBill?
Your payee must have a website available to view your bill online to be eligible for eBills. If your payee is eligible for eBills in bill pay you will need to provide the credentials to access the bill information for that payee.
- eBills - How does autopay work?
Autopay will schedule a payment for you when your new eBill arrives based on your preferences.
- Pay from Account - Can I add another pay from an account?
A pay from an account can be added by accessing “My account” and clicking the “Add account” link located in the pay from account section.
- Pay from Account - How do I edit pay from account information?
A pay from an account can be edited by accessing “My account”, clicking the “View account” link, and clicking “Edit” next to the pay from account.
- Miscellaneous - How do I schedule an alert or reminder for myself?
Click “My account” and use the “View alerts” link under the “Notifications” section of the page to set the notifications preferences within your bill pay account. To add a reminder from the payment page, click the payee name and use the “Add reminder” link to have notifications sent to your phone or email when a payment is due.
- Miscellaneous - Why does my dashboard say, “Attention required”?
If there are actions required, the “Attention required” indicator will appear to notify you and provide links to help you resolve the items.
- Miscellaneous - How do I view my personal information?
Under “My account”, click the “View/Edit personal information” link to review or edit your information.
- Miscellaneous - How can I get help with my online bill pay account?
Contact options are available by phone at 866-753-1760 or using our live chat feature Chat Now located at the top right of each page.
Cellular Protection
- Who is Eligible for Cellular Protection?
This benefit is available to all Visa Signature Empower card holders who pay their monthly cellular wireless phone bill the month prior to the damage occurring.
- What is covered?
• If You have personal insurance that covers theft, damage or involuntary and accidental parting for Your cell phone, this benefit reimburses You for the deductible portion of Your cell phone insurance.
• If You do not have personal insurance, the benefit reimburses up to $250.00 per claim as determined by your benefit administrator with a maximum of two (2) claims and $250.00 per twelve (12) month period. - What documents will I need to file?
- The completed signed claim form.
- A copy of your cellular wireless service provider billing statement demonstrating that the entire monthly payment for the cellular wireless phone bill was made the month prior to the date of damage or theft and has been paid with the eligible card.
- If your cellular wireless service provider’s billing statement doesn’t show payment with the eligible card, a copy of Your card monthly billing statement that corresponds with the above cellular wireless phone monthly billing statement.
- A copy of the device summary page from Your cellular wireless phone bill or other sufficient proof of the claimed cell phone model linked to Your cell phone account.
- If the claim is due to theft or criminal action, a copy of the police report filed within forty-eight (48) hours of the event.
- How do I file a cellular protection claim?
- Within sixty (60) days of the date of the damage or theft, notify the Benefit Administrator at 1-866-894-8569 or outside the U.S. call collect at 1- 303- 967-1096. The Benefit Administrator will ask You some preliminary questions and send You the appropriate claim form. Please note, if You do not notify the Benefit Administrator within sixty (60) days after the damage or theft, Your claim may be denied.
- Return the completed, signed claim form and the requested documentation below within ninety (90) days of the date of the damage or theft to the address provided by the Benefit Administrator. For faster filing, or to learn more about Cellular Telephone Protection, visit www.cardbenefitservices.com
- Within sixty (60) days of the date of the damage or theft, notify the Benefit Administrator at 1-866-894-8569 or outside the U.S. call collect at 1- 303- 967-1096. The Benefit Administrator will ask You some preliminary questions and send You the appropriate claim form. Please note, if You do not notify the Benefit Administrator within sixty (60) days after the damage or theft, Your claim may be denied.
- How will I be reimbursed?
Depending on the nature and circumstances of Your claim, the Benefit Administrator may choose to repair or replace Your cell phone with benefits totaling up to $250 in reimbursement.
- Up to $250.00 after the fifty dollar ($50.00) deductible has been applied to the replacement or repair cost
- Or- The current cellular wireless service provider’s suggested retail value of a similar model replacement cell phone, or the actual cost to replace it, whichever is lower less your fifty dollar ($50.00) deductible.
- Or -If Your cell phone is repairable, You will receive an amount as determined by the diagnostic to repair the cell phone less Your fifty dollar ($50.00) deductible.
- Up to $250.00 after the fifty dollar ($50.00) deductible has been applied to the replacement or repair cost
- More Information
If the cell phone is damaged, do not discard it until the claim has been fully reviewed. Based on the details of the claim, the Benefits Administrator may request additional verification.
See full details in the Guide to Benefits.